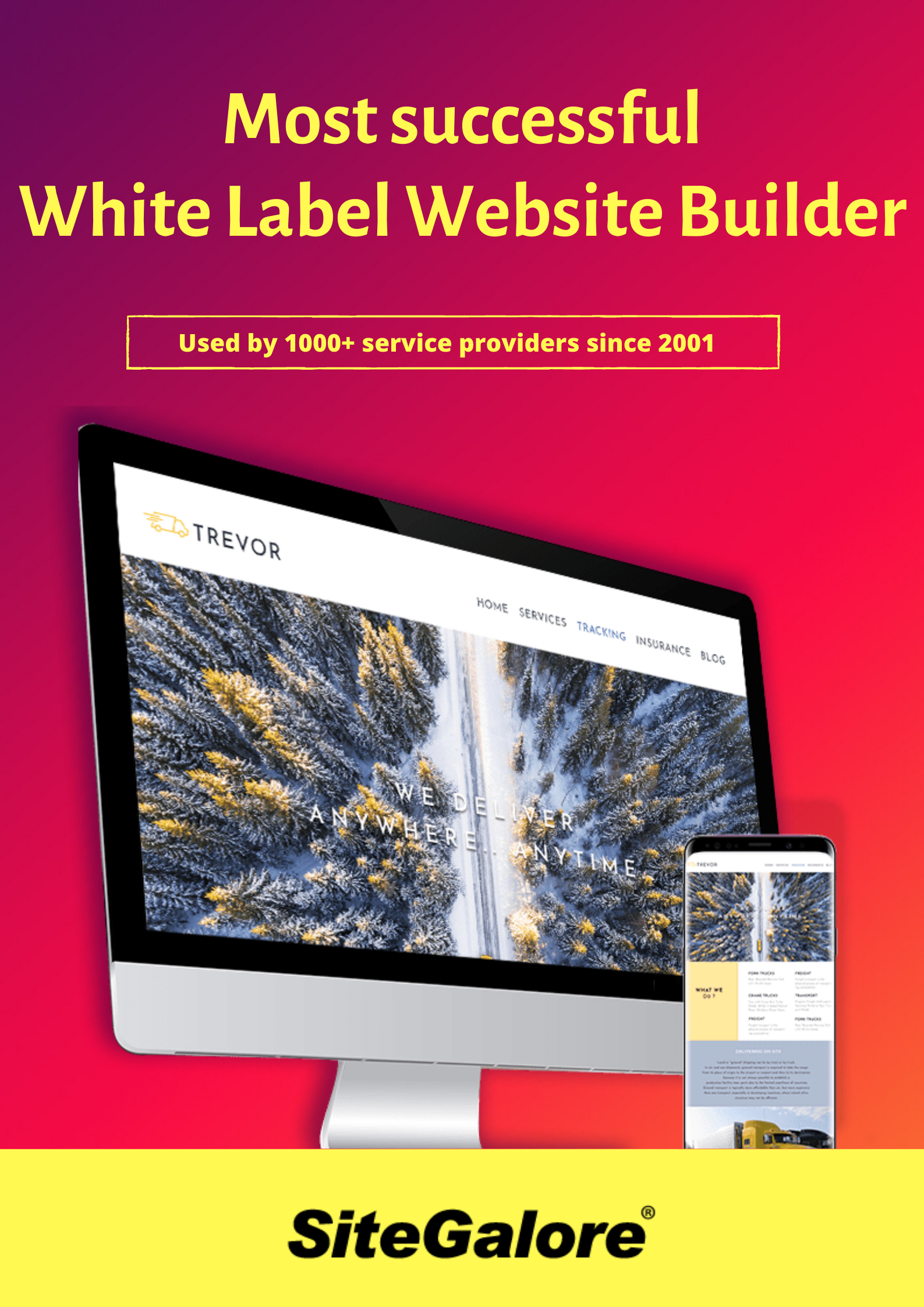In SiteGalore White label website builder comes with a inbuilt Image editor. Image editor feature can be used to edit images, remove imperfections and add style elements.
- Log in to the SiteGalore online website builder account.
- In the website manager click on the ‘Goodies & Addons’ option.
- Inside ‘Goodies & Addons’ click on the option Image Editor.
- Click on the ‘Import/delete images’ option and then click on the option ‘Upload images of your choice’.
- Upload any image of your choice. Close the upload window and click on the ‘Go Back’ button.
- Click on the image that you have uploaded. The image will load with the following options given below.
- After you had completed the editing, click Save As. A new version of the original image will be saved in the folder “YOUR PERSONAL IMAGE LIBRARY” on your website builder account.
Editing options:
Flip, Flop, Crop, Resize, Rotate, Brightness, Contrast, Raise, Frame, Border, Composite, Annotate
The above given following options have been included in the SiteGalore Image Editor to edit your images.
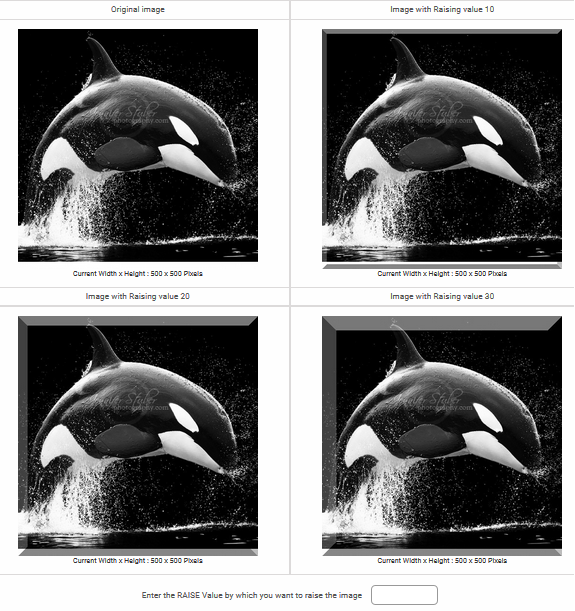
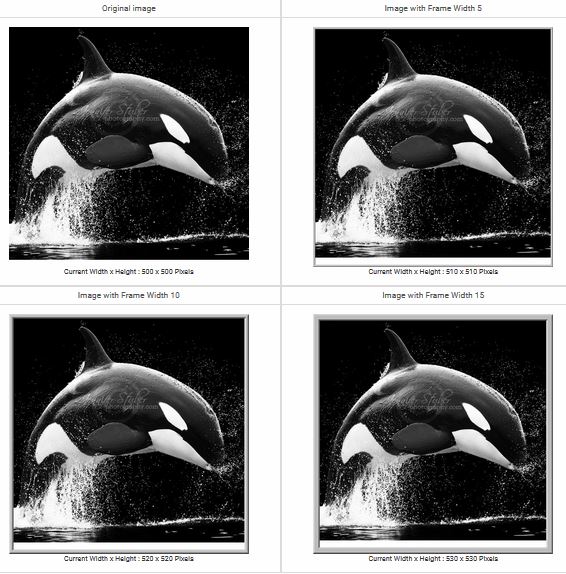
Make it look better
You can make an image look improved and enhanced with the help of Contrast, Brightness, Raise and Composite options available in the image editor of the SiteGalore. You can also improve its warmth and Brightness to better fit your website. You can give your image a perfect makeover with just few clicks and you can change the settings of the image to meet your requirements.
- Rotate – Rotate your image, or mirror it horizontally or vertically.
- Crop – You can cut the outer edges of your image. You can also choose from a preset option, or add your own custom dimensions.
- Brightness – You can set brightness, contrast, Raise and shadows of your images.
- Color – You can set the saturation, warmth, tint and fade of an image.
Sharpness – You can blur your image as per your requirement, or sharpen it to make it look very crisp and edgy. - If you are not satisfied with the look of an image then you can use style elements to make your images stand out.
- Color Effects – You can add color filters to your image, for example any color of your choice sepia or black and white.
- Frames – You can add borders and frames to your image choose a classic style or Bohemia for a more playful look.
- Focus – You can focus on a specific part of your image, while the rest is blurred.
Vignette – You can fade out the edges of your image in black or white.
Text – You can add text on top of the image; choose a color, font and size. Place it how you want, even upside down. - Meme – You can easily create a humorous meme by adding a top and bottom text to your image.
- Overlays – You can add a funky colored overlay to an image, or change the shape to make it look round or square.